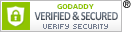Merhabalar,
Benden çok istediğiniz video çekme rehberini hazırladım. Streamlabs OBS'sini indirmek için buraya tıklamanız yeterli olacaktır. Programı ingilizce olarak kurarsanız. Ayarlar>Genel>Dil seçeneğinden Türkçe'yi seçebilirsiniz.
Yayın ayarlarını burada bahsetmiyorum.
Şimdi ayarların nasıl yapılacağından bahsedelim.
Resimde gördüğünüz şekildeki dişliye sol alt tarafta yer alan Ayarlara basınız.
Çıkış bölümüne geliniz. "Çıkış Modu:" Gelişmiş olmalıdır. Yan panelde Kaydediliyor sekmesinin altında yer alan "Gözden Geçir"e tıklayarak video'nun nereye kayıt edileceğini belirliyoruz. Kayıt biçimini mp4, Audio Track 1 ve Kaydediliyor kısmını "Software (x264)"yani işlemci olarak seçiyoruz. Rate kontrol "CBR" olması gerekiyor.
"Bitrate:" 6000'de duruyor. Buradaki rakamı 4000'den aşağıya indirmemenizi öneriyorum. Bitrate değeri ne kadar artarsa video kalitesi ve videonun boyutu bir o kadar artıyor. Test ederek mükemmel kaliteyi elde edebilirsiniz.
"Key Frame:" 2 olmalı. CPU Usage işlemcinizin ne kadar kuvvetli olduğuna göre değişmektedir. Çok iyi bir işlemciniz var ise ( Intel 7. nesil ve üstü, AMD Ryzen R5 2. nesil ve üstü ) oradaki değeri medium yapabilirsiniz. Fast, Faster, Veryfast bu şekilde yukarı çıktıkça video kalitesi düşmektedir. Orta seviyeli bir işlemciye sahipseniz (Intel 6. nesil ve aşağısı, Ryzen R5 1600 ve aşağısı) faster kalabilir.
"Profil:" Main olmalıdır.
"x264 Option" kısmı boş kalmalı. İnternette bir çok kod var ancak hiçbiri faydalı değildir.
Video bölümüne geldiğimizde; "Temel (Kanvas) Çözünürlük" görüntüyü çekeceğimiz alanı belirliyor. 1920x1080 yapınız.
"Çıkış (Ölçekli) Çözünürlüğü" ayarladığımız kalitede video'yu çıkış etmemizi sağlıyor. Kesinlikle 1280x720 yapınız.
"Boyut düşürme filtresi": Lanczos en iyi kaliteyi verir. "Bilineer" sakın yapmayın videoda pikselleşmeye neden olur.
"Ortak FPS değeri" Orta ya da düşük bir donanıma sahipseniz 20'de kalabilir. İyi bir donanıma sahipseniz 60 yapabilirsiniz.
Tüm ayarlamalar bittikten sonra video çekebilmemiz için sahne oluşturmamız gerekiyor.
Ana ekranda sol alttaki + işaretine basıyoruz.
Sahne ismini belirliyoruz. Bitir'e basıyoruz.
Kaynaklar bölümündeki + işaretine basıyoruz.
Resimde gördüğünüz pencere açılmaktadır. Burada oyunu programa tanıtmamız gerekiyor. Bunu iki şekilde yapabilirsiniz. 1. yöntem Pencere Yakalama, 2. yöntem Oyun Yakalama'dır. Ben burada Pencere Yakalama'yı göstereceğim. Ekran yakalama seçeneğini tavsiye etmiyorum.
Kaynak ismini belirleyip, Yeni Kaynak Ekle'ye basıyoruz.
Açılan Pencerede ilgili oyunumuz neyse onu seçiyoruz. "Capture Cursor" tikli olmasına dikkat edin.
Ayarlamaları ve görüntümüzü ayarlamayı bitirmiş olduk. Bundan sonra yapmamız gereken videomuzu çekmek olacak. Ana ekran sağ alt tarafta REC bastığınız anda belirlediğiniz yere videoyu oluşturmaya başlayacak.
Video kaydı yapılırken REC kırmızı olarak yanmaktadır.
Takıldığınız yerlerde sorular sormaktan çekinmeyiniz.
İyi forumlar.
-

- Forum
- Knight Online World
- Türk Topluluğu
- Genel
- Rehber
- Streamlabs OBS Kullanımı












 Reply With Quote
Reply With Quote